前回は、僕のデスクトップPCに無線LAN子機を取り付けたら、エクスプローラがフリーズしたりして不安定になってしまったという記事を書きました。
無線LAN子機との相性問題かと思いましたが、別の子機を使っても同じような症状が出るので、PCIExpressの端子を利用してPCに直接無線LANモジュールを取り付けることにしました。
目次
無線LANに増設に必要なもの
デスクトップPCに無線LANモジュールを取り付けようと思いましたが、普通はデスクトップPCがにはUSB無線LAN子機を取り付けるのが主流であり、わざわざこんな面倒なことをする人口が少ないため、PCI端子に増設して使う無線LAN子機のラインナップはほとんどありませんし、あっても値段がちょっとお高い(汗)
そこで、ノートPC用の無線LANカードと、miniPCIExpress→PCIExpressへの変換モジュールを用意して、デスクトップPCを無線化する方法を取りました。
Intel Wireless-AC 7260
まず用意したノートPC用の無線LANカードは、Intelの「Wireless-AC 7260」というものです。
これは、11acの無線規格で867Mbpsの通信速度を出せる無線LANカードで、Amazonで最も売れているカードでございます。
しかも、Wi-Fiだけではなく、Bluetoothの機能もあります。
BluetoothもUSBの子機を使っていたので、それもスッキリさせることができそうです。
ちなみに、お値段の方は2000円程度で購入できます。

いざ届いたのを見ると、さすがノートPCのようなだけあって非常に小さくて、単3電池と比較するとこんな大きさです
Amazonの掲載写真ではわかりませんでしたが、実物はめちゃめちゃちいさいですΣ(゚Д゚)
Fenvi mini PCI Express用モジュールカード to PCI Express
最近のマザーボードは、元々無線LAN機能が搭載されているものが存在したり、ノートPCの用の無線LANカードを挿せるmini PCI Expressのスロットがある機種もあるそうですが、残念ながら僕のPCにそれらはありません。
そこで、あの極小の無線LANカードをデスクトップPCのマザーボードにも挿せるように、規格を変換させるものが必要になります。
それらのジャンルの中でAmazonで一番良く売れていたのが、Fenviというブランドのもので1500円という値段でもあり、Bluetooth機能もしっかり使えるようになるものです。

Fenviというメーカーのもので、AmazonではFenlianという謎の会社が販売していますが「Amazon.co.jp が発送します」ということで信用してこれを購入しました。
本体の他に、取付用のネジやBluetoothを使えるようにするためのケーブル、日本語の書いていない説明書です。
これで合計3500円位になったのですが、11acで867MbpsできるUSB無線LAN子機とさほど変わらない値段です。
いざ組み立て&取付
それではさっそく、デスクトップ用の無線LANモジュールを組み立てていきましょう♪

まずは、無線LANカードを変換モジュールにぷすっと差し込みます。

そして、付属のネジを使ってカードの上2点を精密ドライバーで締めましょう。

そしてアンテナ線2本を無線LANカードにプスッと取り付けます。

Amazonのレビューを読んでいると、このアンテナを取り付けるときは、めちゃめちゃ硬かったとか、入りにくくてカードを割る勢いで挿し込まなきゃいけないというのもありましたが、僕の場合はあっさりカチッとささりました。
(個体差とかあるのかもしれませんね)

これであとは、Bluetooth用のUSBコネクターを取り付けて、カバーを被せてネジを締めて完成です♪
本体に取り付けましょう。
ちょうどPCIExpressのスロットも空きがありましたのでそこにザクッと挿して、PCIケースにネジ止めです。

近くにUSBコネクタもありましたので、そこにBluetooth用のケーブルを差し込み、ケースを締めてアンテナを2本取り付けて、完成です!!


USB無線LAN子機よりも安定して快適だぜ!
Windows10の場合は、とくにドライバをインストールせずとも、Wi-FiもBluetoothもそのまま使用することができます。
まだWindows10以外であれば、無線LANカードと変換モジュールの両方のドライバを各公式サイトからダウンロードしてドライバを当てておきましょう。
それにしても、無線LANをUSB子機ではなく、内蔵型にして正解でした!!
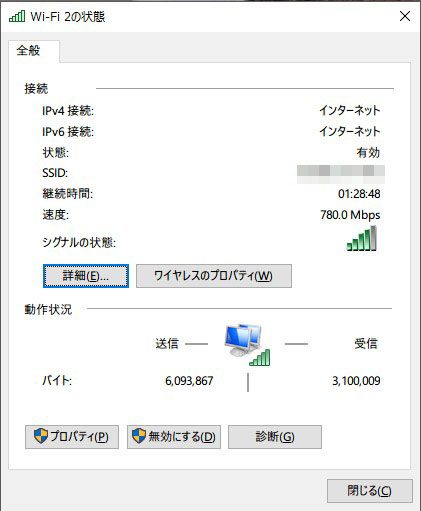
めちゃめちゃ、安定した通信が出来ています!
たとえばNASのHDDに動画などを転送する際に、USB無線子機のときは毎秒16~39Mbpsというなんとも不安定で速度が定まらない転送速度でしたが、内蔵にしてからは毎秒34~39Mbpsと、非常に安定した通信が行えております。
そして、無線LAN子機をUSBから内蔵式に変更した理由でもあるフリーズ問題の方ですが、10回以上再起動を繰り返してテストしてみましたが、フリーズすること無く快適に使えております。
取り替える前は上手く取り付けれるかとか、取り替えてもまた同じ問題が出ないかと心配でしたが、結果的に取り替えて大正解でした!
むしろ、通信も安定したうえ、Bluetoothの子機もPC本体から省けてすっきりしたので取り替えたメリットは十分にありました(*^^*)
デスクトップPCへの無線LAN内蔵化は、多少のPC組み立て知識が必要ですが、コスト的に同スペックのUSB無線LAN子機を買うのとそんなに大差ありませんし、通信も図太く安定しますのでやってみる価値はあるでしょう☆
今回使用したもの
Intel Wireless-AC 7260
無線LANカードは各メーカーで色々とAmazonで売っていますが、この機種が一番人気でしたし、値段とスペックを比較して一番いい感じじゃないかと。
何よりもIntelというメーカーが安心できます。
Fenvi mini PCI Express用モジュールカード to PCI Express
PCIの変換モジュールは他にもありましたが、これが一番安価かつ一番売れていましたし、何よりもBluetoothも対応していますからね。
レビューを読んでも、殆どの方が無線化出来ている感じですのでとりあえずこれで大丈夫だと思います。























